
【新機能】Amazon WorkSpacesでWindows 10 desktop experience環境が利用できるようになりました #reinvent
こんにちわ。年末年始にre:Inventや新作MGの発表やらで忙しい大阪のガノタ市田です。 今回は、WorkSpacesの新機能をご紹介します!
Amazon WorkSpaces introduces Windows 10 desktop experience
発表当初は日本語版がプルダウンから選択可能でしたが、正式には英語版のみの提供になります。 2016年12月02日現在では、Windows10は英語版(US)のみ選択できるように変更になっています。
概要
Amazon WorkSpacesはこれまでは、Windows Server 2008R2で提供されているWindows7デスクトップ環境を利用することができました。今回のアップデートでは、Windows Server 2016で提供されるWindows 10デスクトップ環境が利用できるようになりました。また、PlusバンドルでMicrosoft Office 2016が利用できます。
注意
従来のWorkSpacesと同様に、Windows10環境そのものではなく、Windows Server 2016で稼働するデスクトップ環境 になります。その為、手元のWindows10デスクトップの代替で利用されるような場合は、事前に動作検証されることをお薦めいたします。 とはいえ、簡単に使ってみた感じではほぼ違和感なくWindows10として利用できました。
WorkSpacesへのアクセス
ただし、WorkSpacesへのアクセスについては、従来のクライアントアプリケーションとPCoIPゼロクライアントを利用する場合のみで、先日発表されたWeb Accessはまだ未対応です。
利用可能リージョン
現在、WorkSpacesが利用できるリージョンで利用可能です。その為Tokyoリージョンでも今すぐに利用可能です。
試してみた
それでは早速試してみたいと思います。作成方法は従来のものと同じです。
WorkSpacesの作成
マネジメントコンソールからWorkSpacesの画面を開き、「Launch WorkSpaces」をクリックします。
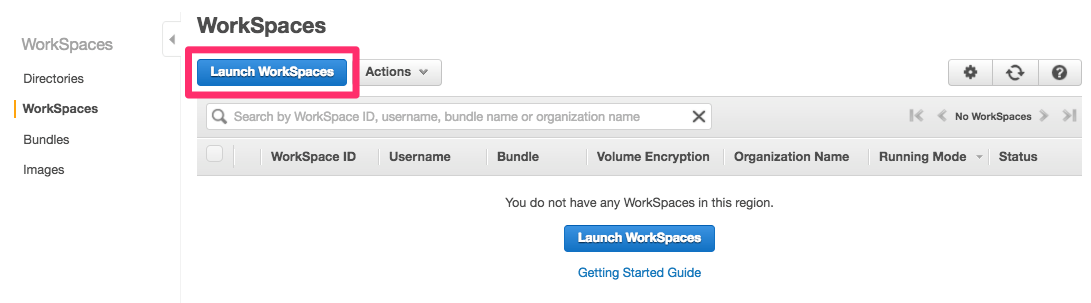
次の画面で、WorkSpacesを起動させたいディレクトリを選択しますが、今回は以前に作成したものがあったのでそちらを利用します。
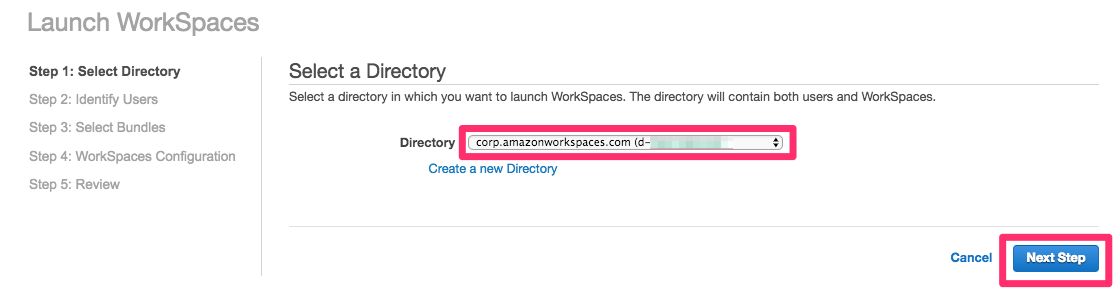
次のユーザ設定では、新規にユーザを作成しました。既存ディレクトリの利用でユーザが既にあればそちらを利用しても構いません。 ユーザ名やメールアドレスなどの設定を行い、「Create Users」をクリックします。
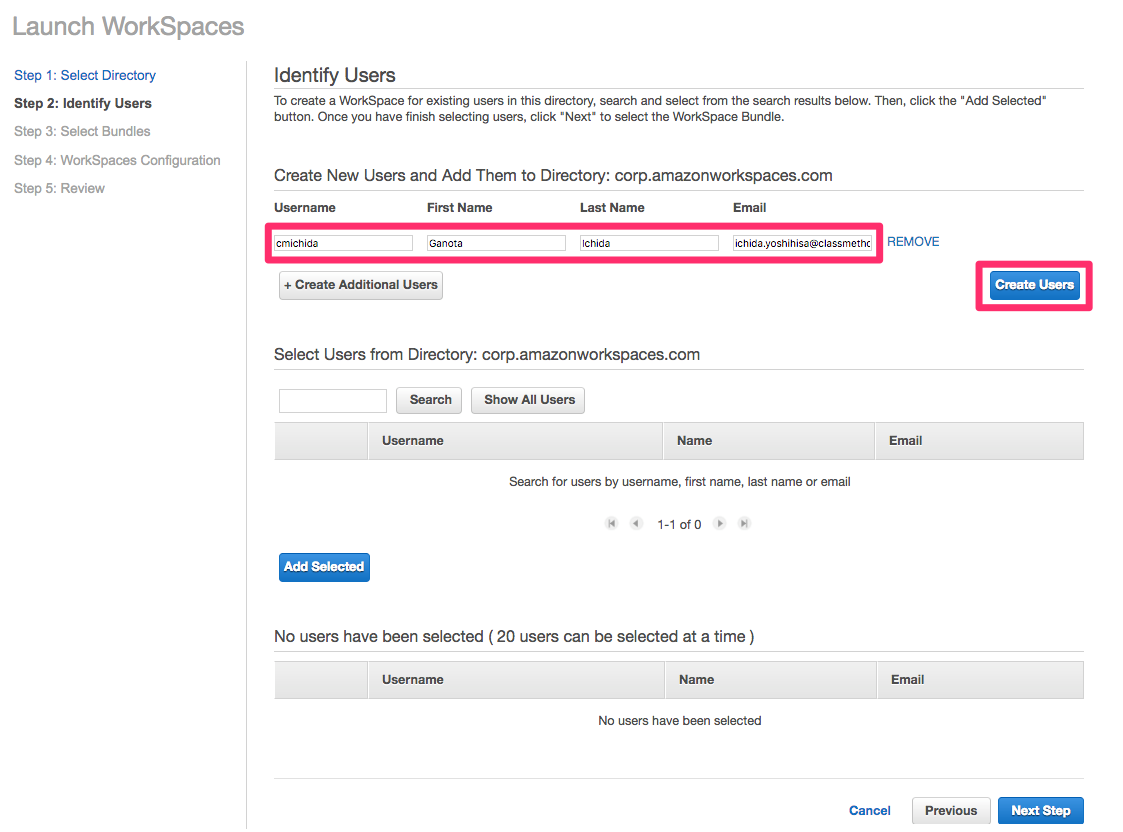
ユーザが作成できたら、そのまま「Next Step」をクリックします。 既存ユーザが存在する場合は、真ん中の「Select Users from Directory」からユーザを選択します。
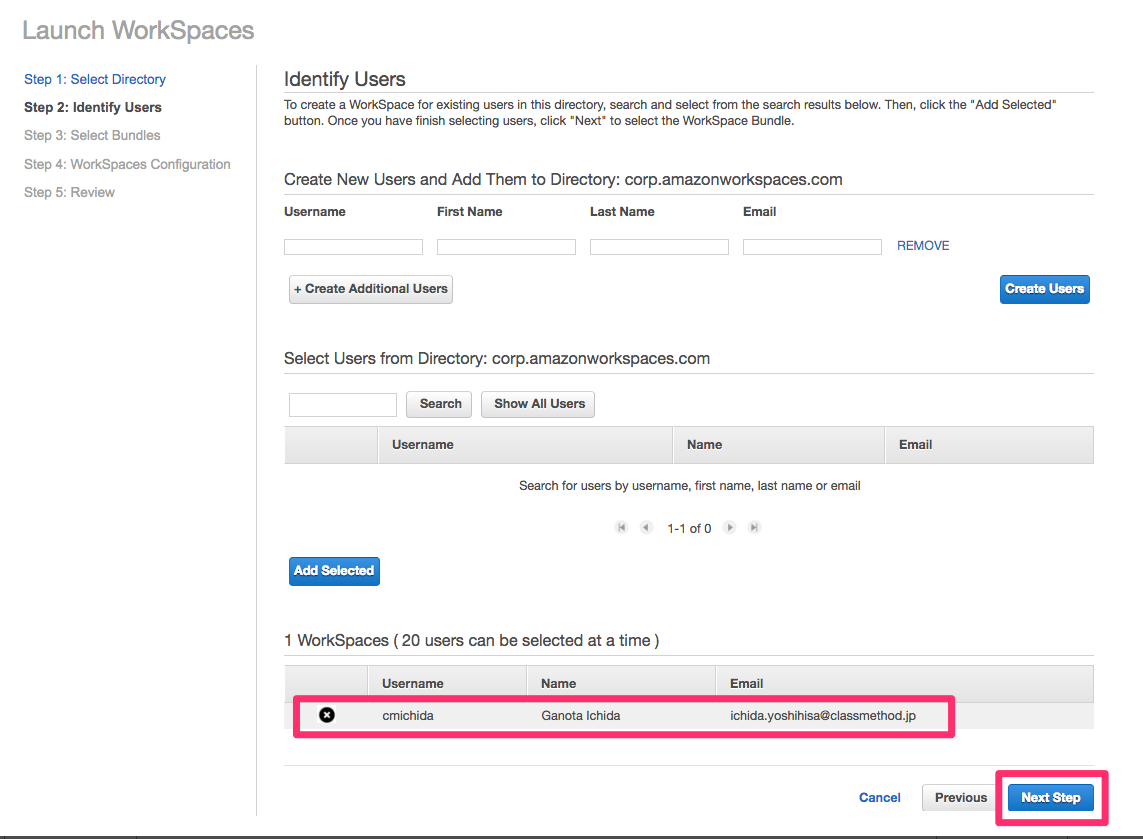
次の画面で使いたいバンドルと言語を選択します。バンドルの選択はスクロールしていくと下の方にWindows10のものが並んでいます。
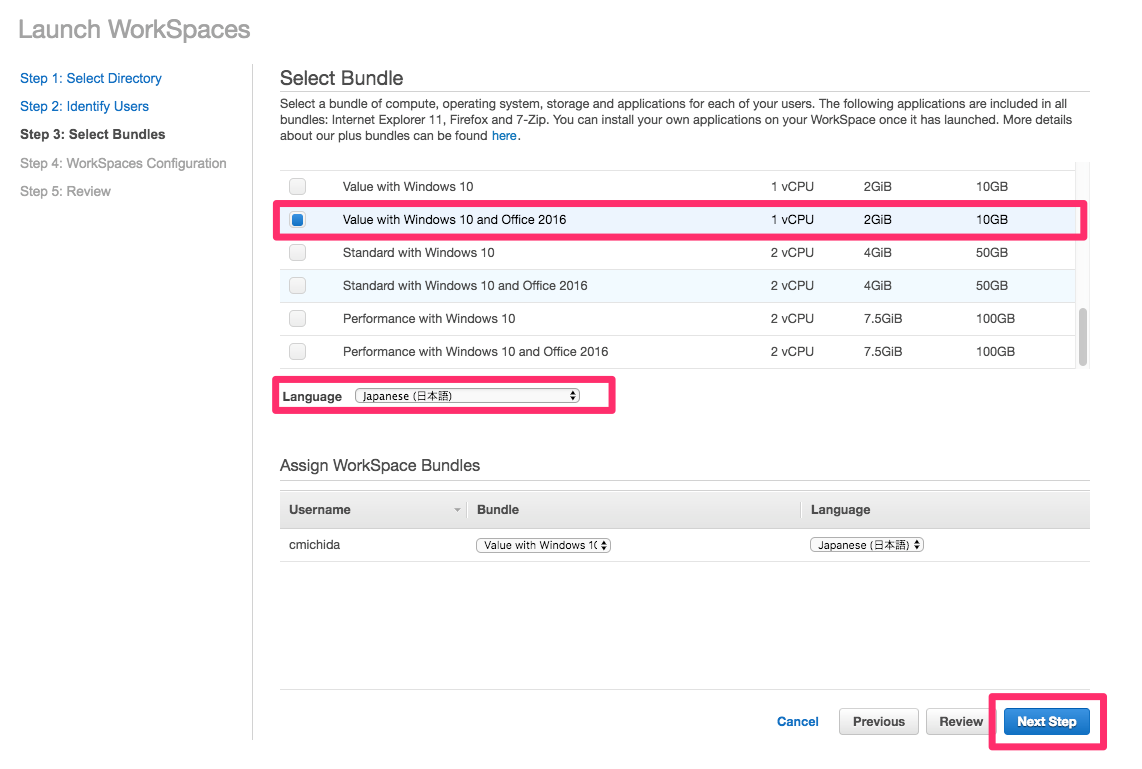
時間課金で作成するので、ランニングモードを「AutoStop」、「AutoStop Time(hours)」を「1時間」に指定します。
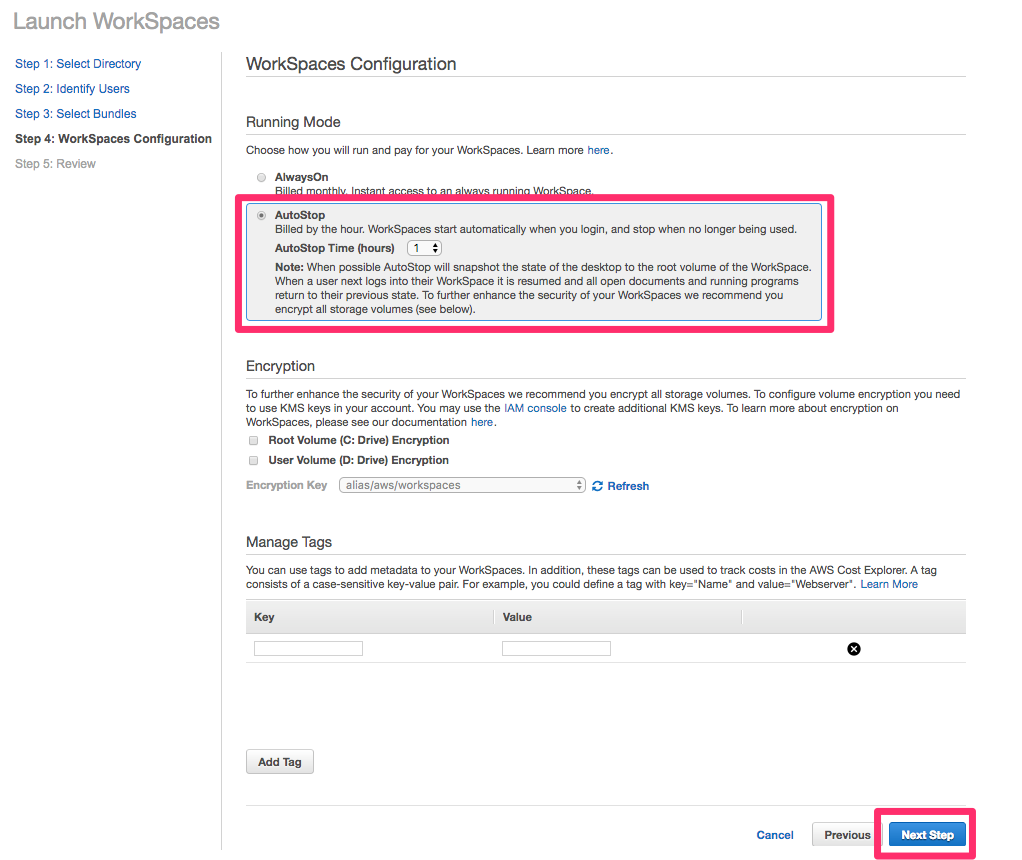
レビュー画面で問題なければ「Launch WorkSpaces」をクリックします。
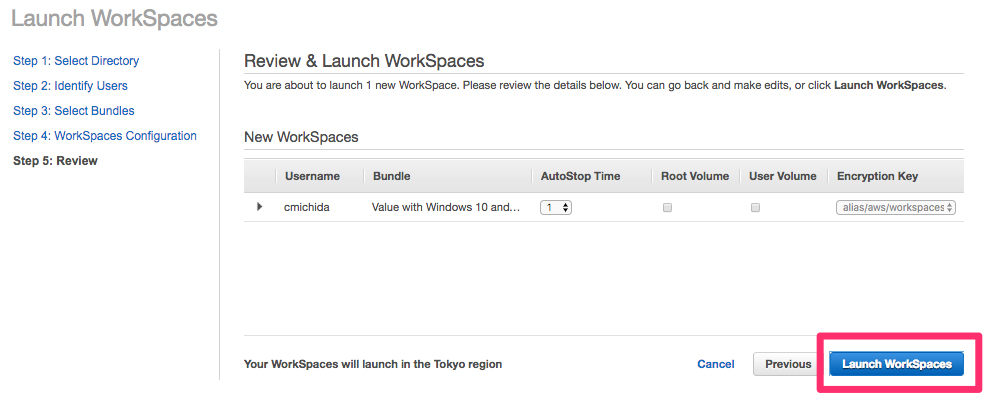
作成が始まるとStatusが「PENDING」になります。
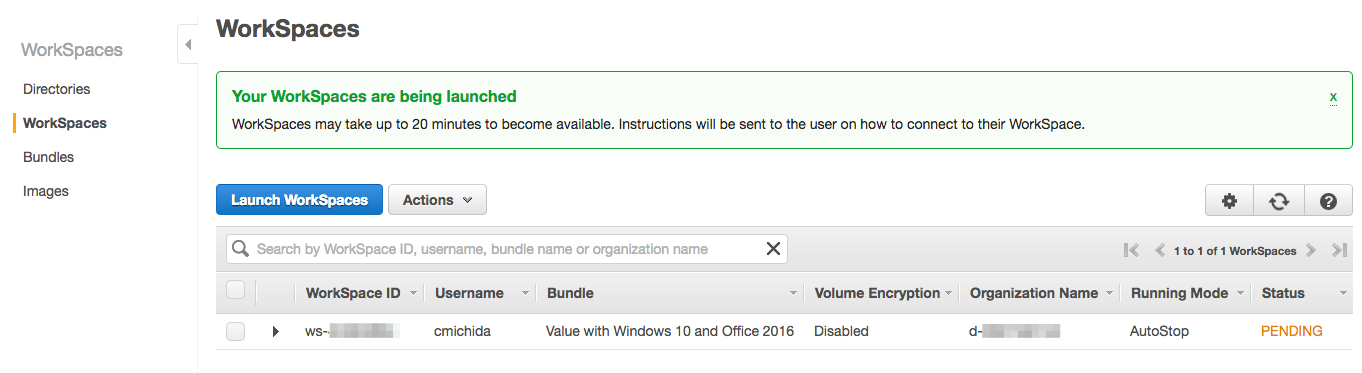
WorkSpacesに接続
無事起動できると、下記の様なメールが来るので、クライアントアプリをインストールしてWorkSpacesにアクセスします。
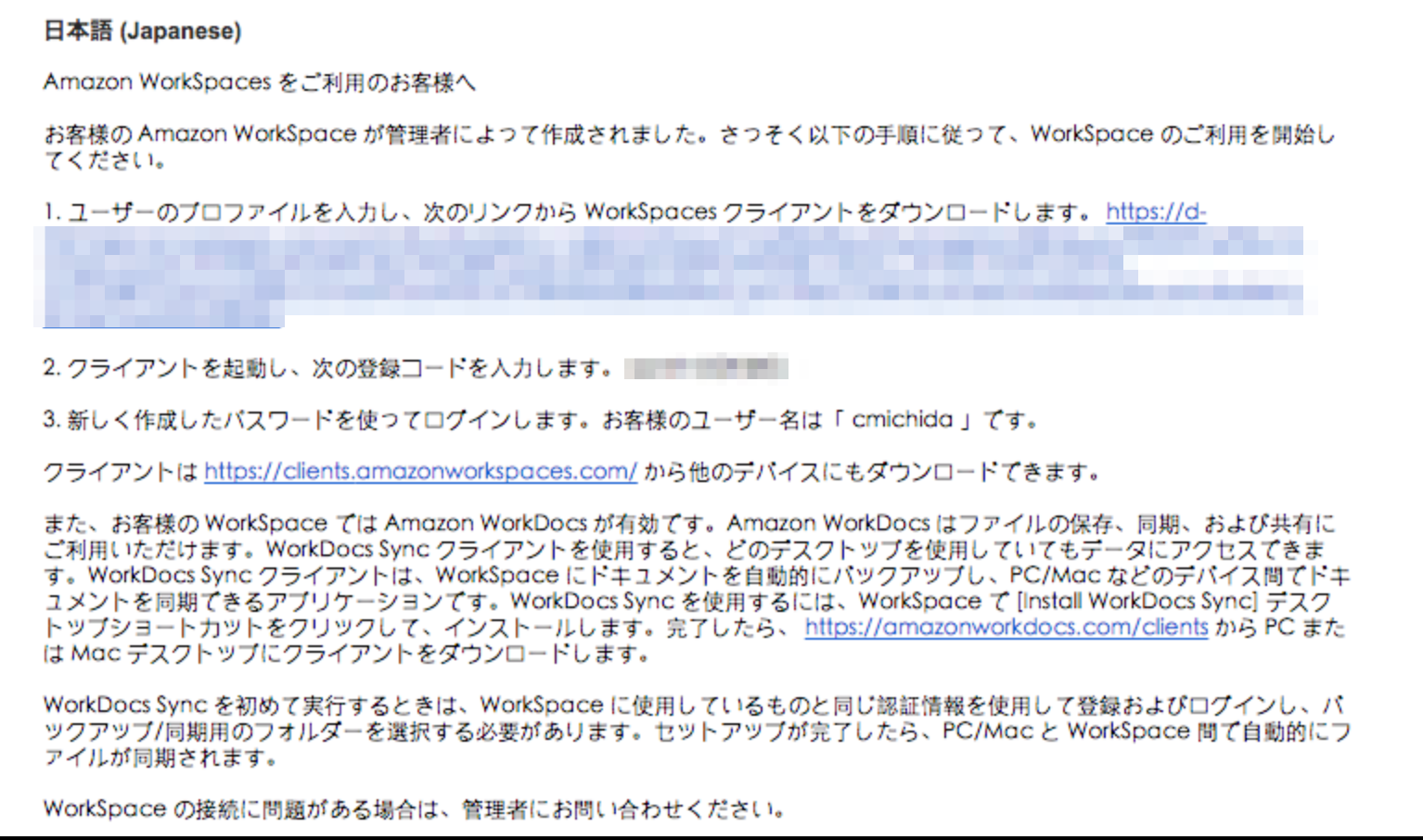
リンクをクリックすると下記のような画面がでるので、ログイン情報を入力します。 パスワードはここで設定します。
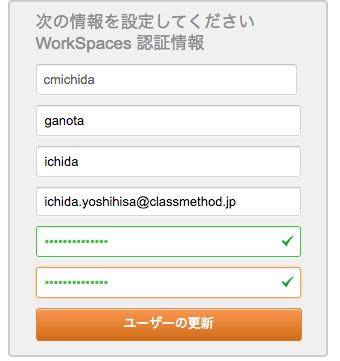
次に利用環境に合わせてクライアントアプリをダウンロードしてインストールします。
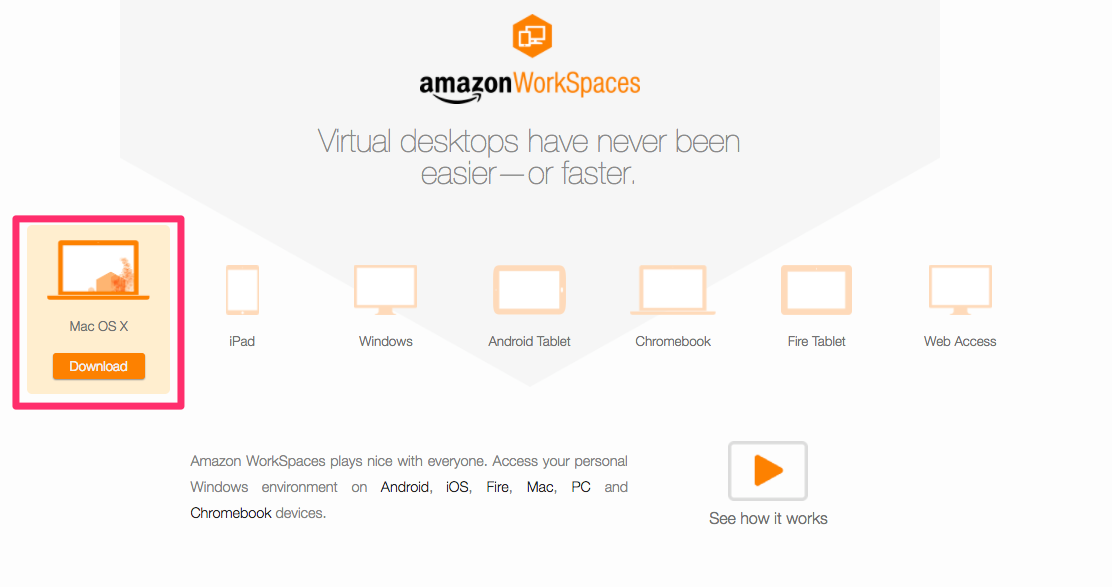
クライアントアプリを起動してログイン情報を入力します。
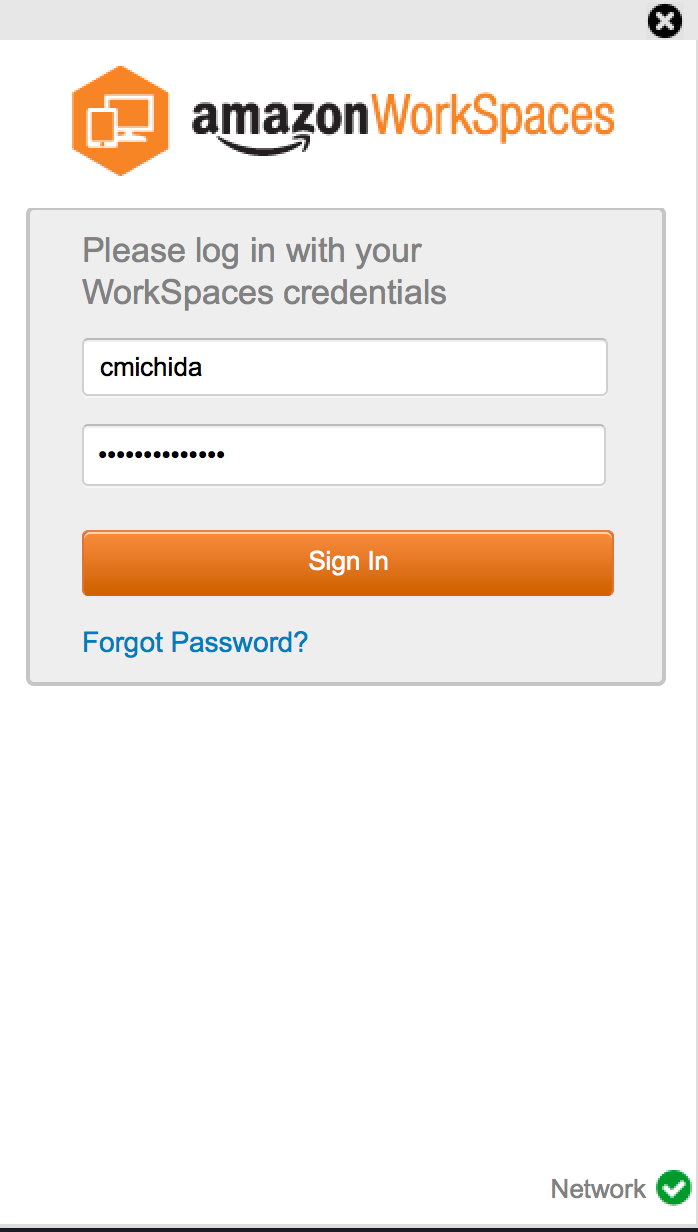
接続するとWindows10のログイン画面になるので、再度先程と同じユーザ情報を入力します。これは初回のみです。
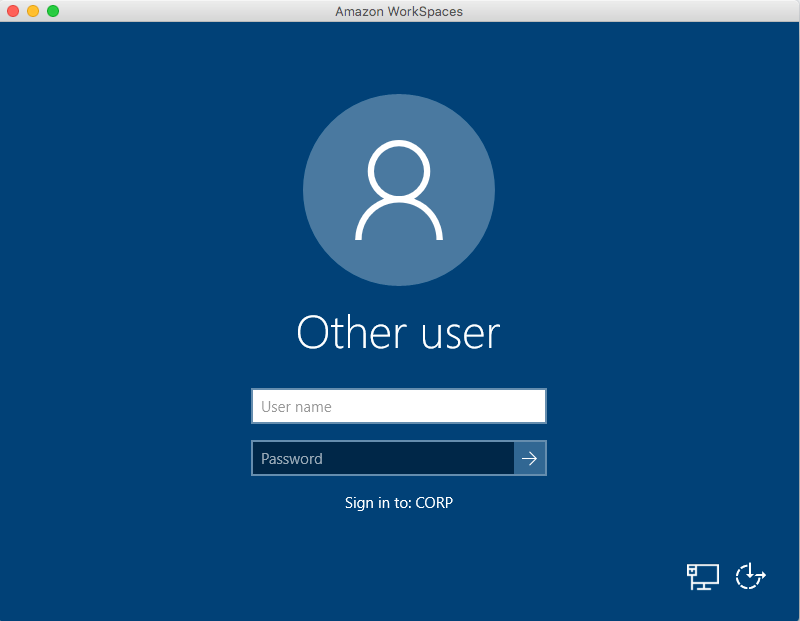
ログインできました!Windows10のデスクトップ環境になっていますね。
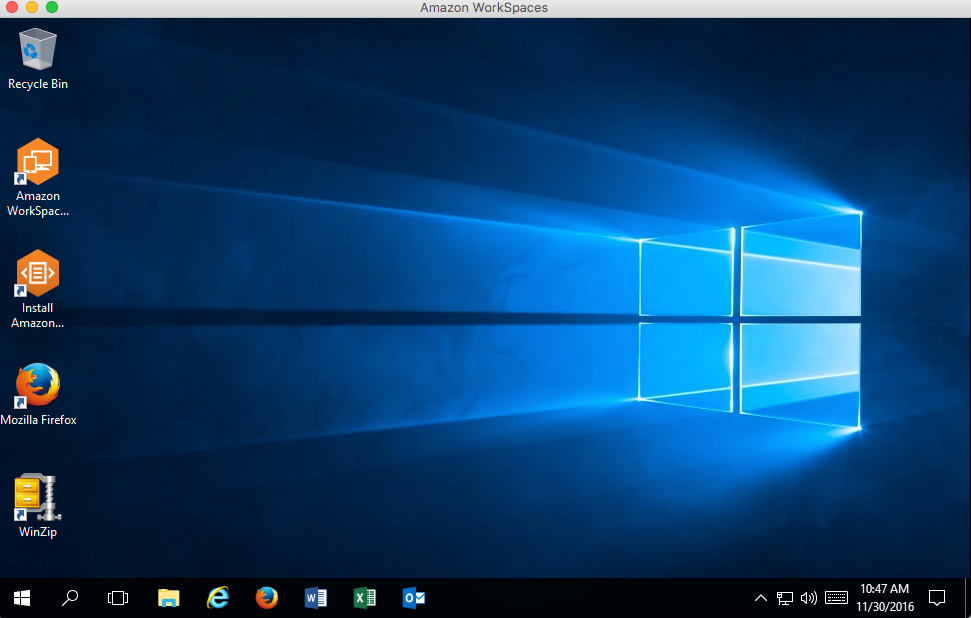
日本語版を選択したんですが、デフォルトでは英語環境になっていました。 日本語化については、次回紹介したいと思います。
最後に
VDI環境とはいえ、これからオフィスに導入されるOSはWindows10環境が主流になってくると思いますが、WorkSpacesもそれに合わせてアップデートされました。 これでオフィスPCがWindows10の場合でも、違和感なくWorkSpacesを利用できるようになりました!
以上です。





![[レポート] Optimize virtual desktop performance with enhanced observability に参加してきました! #EUC201 #AWSreInvent](https://images.ctfassets.net/ct0aopd36mqt/3IQLlbdUkRvu7Q2LupRW2o/edff8982184ea7cc2d5efa2ddd2915f5/reinvent-2024-sessionreport-jp.jpg)
